硬盘(移动硬盘)修复工具有哪些,哪个比较好,各自的修复教程?
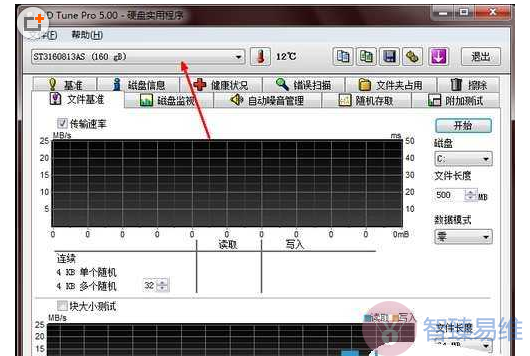
说到移动硬盘大家应该是了解的,现在使用移动硬盘与U盘差不多,而且相对U盘来说更大还不容易损坏,但是不代表不会出现问题。如果移动硬盘出现故障的话,常见的就是读不出数据、读数据慢等,其实也就是移动硬盘损坏的现象。那么对于移动硬盘损坏的损坏的情况应该如何修复,移动硬盘修复工具有哪些?下面智臻易维为大家介绍了七种移动硬盘修复工具及修复方法,大家可以参考学习一下。
移动硬盘修复工具一、HD Tune Pro
1、hd tune pro软件是一款硬盘的检测及坏道修复工具,不止是硬盘可以使用,移动硬盘也一样可以来用,修复方式如下。
如图1。在软件的主界面上,有一个选择磁盘的选项。点击这个地方。
2、然后在弹出的一个磁盘列表中,选择你所要检测的那个移动硬盘,点击之后默认在软件中显示并检测的就是你选择的那个磁盘。
3、然后我们可以检测一下硬盘的健康状况,点击健康状况这个功能选项卡,切换到健康状况的检测功能当中。
4、可以发现我的硬盘出现了一点小毛病,在黄色区域标识的地方就是硬盘的问题描述,点击其中一个选项后会在软件的下方给出详细的提示。可以对自己的硬盘状况有一个大致的了解。
5、如果你想查出这些问题并作有针对性地修复,你可以点击错误扫描这个选项卡,然后点击开始按钮开始查找磁盘的错误,当查出错误的时候你可以根据你硬盘的状况来选项修复的方法。
移动硬盘修复工具二、hddreg硬盘修复工具
HDDREG硬盘修复工具,一个可令硬盘起死回生的特殊软件,它可以清除硬盘表面的物理坏道,不是隐藏,而是真正的修复坏道!
它是G表级硬盘坏道维修工具。利用反向加磁技术,使坏道恢复正常;修复不了的坏道加入G表。允许你修复有物理损坏的硬盘,完全不需要你有这方面的技能。
先把HDDREG做到U盘启动盘,从U盘启动电脑,然后在弹出的dos工具菜单中,找到“hddreg 硬盘坏道检测”,然后在下面输入“hddreg”按回车确定。
接着在弹出的hdd regenerator v1.51界面,我们可以看到显示的硬盘,如果还有u盘和其他移动硬盘设备就会显示多个;选择好修复的硬盘后按回车。
接着在新界面输入一个值让工具从硬盘的这个值开始检测(默认的是从0开始),然后按回车耐心等待硬盘坏道检测过程,硬盘检测完后会自动修复检测出来的坏道,最后可以看到硬盘坏道个数以及坏道修复情况。
移动硬盘修复工具三、Victoria
Victoria硬盘坏道检测工具是Windows环境下强大的硬盘维护工具。具备硬盘表面检测/硬盘坏道修复/smart信息察看保存/cache缓存控制等多功能的工具,支持众多型号硬盘解密;支持全系列检测和修复。
【Victoria使用方法】
1.按下P键进行移动硬盘的选择,默认是第二主盘。
2.按F4进入操作界面。第一第二项分别是扫描的启示和结束位置,用空格键进行操作用回车确认。
3.第三项是修复的读写方式。用左右键可以选择。左按两次,是进行擦除操作。左按一次,是将文件中的坏道导入到坏道列表中。
4.第四项是修复方式。默认不修复。右按一下,是进行defect scope,就是不稳定介质扫描。扫描后保存位txt文件,可以用1(数字)打开保存的位置,好像在defectlog文件夹里。然后按F3打开最后一个txt文档,可观察坏道情况,然后用第三项的方法导入到坏道表就可以。
5.最后一项试扫描完毕的操作,比如停转等。
移动硬盘修复工具四、HDDScan
对于移动硬盘的修复,HddScan推荐使用2.8版本,且可以直接在win桌面使用它对移动硬盘进行修复,一定要选对磁盘,不要选到你的系统硬盘了,具体操作如下:
1、在HddScan磁盘扫描工具窗口中,我们在Drive0选项中选择要扫描的磁盘,然后点击“Start”按钮,如下图3所示:
2、完成磁盘扫描后,系统会对磁盘进行修复,下方的进度条为磁盘修复的进度,如下图4所示:
3、当磁盘完成扫描和修复后,在工具右下方的框框中会显示结果,并且小于50的都是可接受的范围,如下图5所示:
扫描和修复后就能使用了。
注意!使用HDD Scan可能对你的硬盘或硬盘上的数据造成永久的损坏。
移动硬盘修复工具五、Windows Surface Scanner
Windows Surface Scanner是一个免费的软件,专门是用来检测硬盘是否有坏道的,具体使用方式如下:
1、安装完毕运行这个软件之后,点击界面上的“Mount”按钮。这一步是用来挂载硬盘的,如果你对挂载这个词语不是很了解,那么也没有关系,一般点击这个按钮,那么在“Physical media list”中出现硬盘,每一行表示一块硬盘,大部分电脑上应该只有一块。
2、选择“Physical media list”中的某块硬盘,点击“scan”按钮,开始检测。如果有多块硬盘,很难进行区分的话,通过参考“media size”下硬盘大小就可以非常容易判断了。
3、如果扫描过程中检测到坏道,那么会在“bad block list”中显示出来。
最后还需说明的是:
坏道一般只会在使用了很长时间的硬盘中出现,一般新电脑是不会有这种情况的。万一检测到坏道的话,也无需紧张,因为有很多方法可以避开坏道。
如果坏道实在太多,分散太广,那么还是直接买块新的好了,毕竟现在移动硬盘也值不了多少钱,数据是最重要的。
移动硬盘修复工具六、效率源大容量硬盘检测修复程序
(1)制作启动盘
系统自带的“SCANDISK”磁盘扫描程序。不过该软件的扫描速度较慢,建议使用“效率源硬盘坏道检测软件”。“效率源硬盘坏道检测软件”可以测试市场上各种品牌的硬盘产品。
运行下载的程序,在软驱中插入一张软盘,然后运行该程序,单击“创建工具盘”按钮,即可生成一张用来检测硬盘坏道的工具盘。
注意:该软件暂时还只能在软盘上生成工具盘,因此使用的前提必需有软驱。
(2)检测硬盘
启动电脑,按下Del键进入BIOS设置,在“Advanced BIOS Features”中将“First Boot Device”选项设置为Floppy,第一启动盘改为软驱,保存BIOS设置后,重新启动电脑。然后使用刚才创建的工具盘引导系统,启动后会自动执行程 序。
如果系统中只安装了一个硬盘,则将光标定位到“硬盘全面检测”选项上,然后按回车开始对硬盘进行全面扫描。当扫描结束后,可以看到相关的坏道信息。
如果系统中安装了多块硬盘,则可以在主界面中选择“硬盘高级检测”选项,进入高级检测画面后,首先在“起始位置”处输入“0”,按回车后,然后在“结束 位置”处输入“100”,按回车后在“当前硬盘”处输入要检测的硬盘序号,例如检测第2块硬盘则输入“2”,回车即开始检测。
(3)修复硬盘逻辑坏道
对于硬盘而言,逻辑坏道的修复是比较简单的,而当通过软件检测到硬盘出现坏道后,首先也得将坏道当作逻辑坏道处理,如果坏道依然存在,再通过修复物理坏道的方法来进行修复。
移动硬盘修复工具七、DM硬盘修复逻辑坏道
1、关于逻辑坏道,修正的办法比较简单,则能够双击翻开“我的电脑”,右键单击需要修正的分区,挑选“特点”命令,在呈现的对话框中单击“东西”按钮, 单击“查错”选 项组中的“开端检查”按钮。在呈现的对话框中选中“自动修正文件体系过错”、“扫描并企图康复坏扇区”选项,单击“开端”按钮即可。
通过上述办法,一般都能解决硬盘的逻辑坏道问题。假如不能正常进入Windows,则能够用一张发动软盘发动电脑,然后提示符后键入“Scandisk X:”(X为具体硬盘盘符)对硬盘进行扫描和修正。一旦发现坏道,程序会提示你是否“Fixit”(修正),选“Yes”后即修正。
2、通过DM修复硬盘逻辑坏道
经过Windows自带的磁盘扫描程序来修正硬盘的逻辑坏道不会危害数据的安全,不过该程序的才能有限,假如发现经过磁盘扫描程序修正后的硬盘依然存在坏道,则能够考虑经过DM来进行修正。
在运用DM修正硬盘坏道修正之前,首先得将硬盘上的数据备份到其他介质中。DM修正坏道时会将硬盘上的所有数据删去,因此得先备份数据。
首先下载DM万用版并制作好DM启动U盘,然后执行DM并进入其主界面。将光标定位到“(M)aintenance Options”(维护选项)选项,然后按回车键,在出现的次级界面中,将光标定位到“(U)tilities”(工具)选项,回车后系统会要求选择需要 修复的移动硬盘,此时可以根据自己的需要进行选择,然后按回车进入次级界面,将光标定位到“Zero Fill Drive”(磁盘零填充)选项,按回车键后会出现红色的警告信息。
按下Alt C组合键确认之后,选择“Yes”即可开始对硬盘进行“零填充”。完成操作后,再对硬盘进行重新分区即可。通过该操作不仅可以修复绝大多数硬盘坏道修复,而且不会像低级格式化那么对硬盘产生伤害。关于硬盘的修复可以搜索“硬盘”
综上,七种移动硬盘修复工具及修复方法大家是否记住了呢?如果是遇到同样问题的话不妨参考智臻易维小编的方法进行修复,以上其实也都是修复坏道的方法,如果不是坏道问题的话,移动硬盘就要更换了。





发表回复